
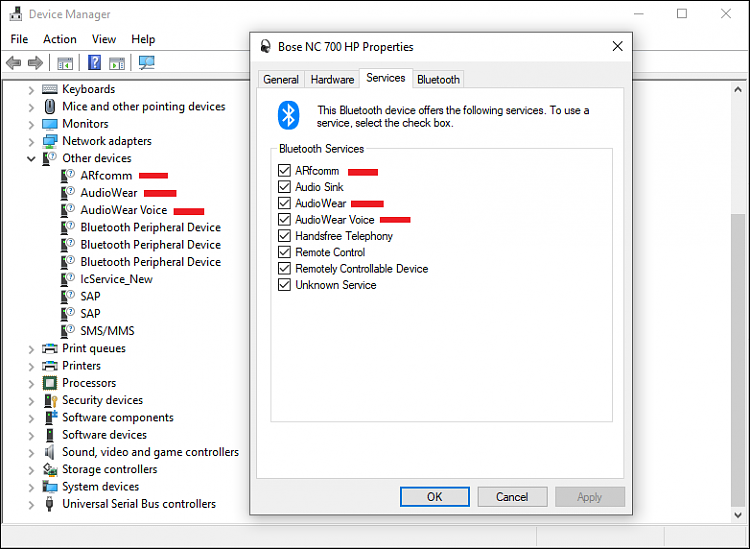
In the brightness setting, you can determine the brightness of the built-in display. If you go to Display settings, you can adjust the color and brightness of the screen as well as the device’s size and layout. The Sound section helps you choose a device for recording and speaking, troubleshoot common sound problems, and more.

As you open this section, you will see the connected devices listed here. You can remove paired devices by clicking on the three dots next to each device and selecting the Remove device option.įurthermore, there are some advanced options related to Sound and Display. If you want to add a new device, click on Add device and choose the device you want to add. In the Devices tab, you will find details about the Bluetooth devices connected to your PC like the mouse, audio, pen, keyboard, displays and docks, and others. Here the paired devices will automatically connect as soon as Bluetooth is activated. In this section, you can turn on or off Bluetooth settings to connect the nearby Bluetooth devices. Below is a detailed explanation of each section listed above: 1] Bluetooth Here, we’ll take a look at what you can find in this new interface and how to get around quickly. One of the major changes in the new Bluetooth and devices tab in the Settings menu. The Windows 11 Settings app has undergone some changes. Windows 11 Settings includes the following sections under the Bluetooth & devices tab. Then select the Bluetooth & devices tab from the left pane. From here, we will cover all the sections under Bluetooth & devices and explain them in detail. To get it started, open the Windows 11 Settings menu first using the Windows+I keyboard shortcut.
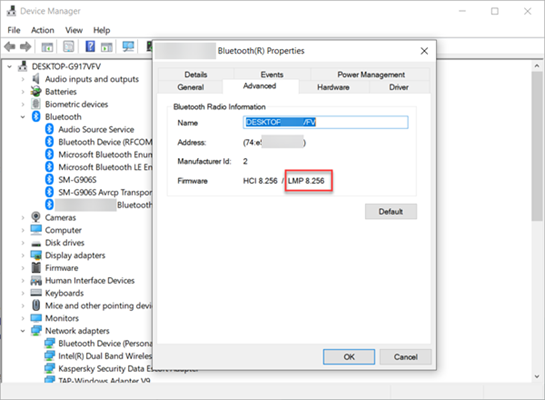
With the new application, you can easily modify system settings and customize them. This new operating system comes with a completely updated Settings app that accounts for most of the visual changes in this update. Bluetooth & devices Settings in Windows 11 To clarify any confusion, we’ve included a few images. Here you’ll also learn how to use the Devices Panel in Settings, including Bluetooth, Printers & scanners, Your Phone, Cameras, Mouse, Touchpad, Pen & Windows Ink, Autoplay, and USB. In this blog post, we will explore what’s new in the Bluetooth and devices panels in Windows Settings. The reason for this is that each Setting app in a new operating system has its own style. If you have just upgraded to Windows 11, you may have noticed that the Settings app looks and feels very different from what you were used to in Windows 10.


 0 kommentar(er)
0 kommentar(er)
